Introduction d’un portail web amélioré pour les transporteurs et les répartiteurs

L’année dernière, l’introduction du portail web Uber Freight a permis de mettre toute la puissance de l’application Uber Freight à la disposition des ordinateurs de bureau et des ordinateurs portables. Conçu spécifiquement pour la gestion des flottes, le portail web permet aux répartiteurs d’accéder à la plateforme Uber Freight sur leur ordinateur de travail.
Depuis son lancement, nous avons apporté de nombreuses améliorations basées sur les commentaires des transporteurs utilisant le portail web. L’une des principales améliorations est le nouvel onglet « Voies enregistrées » qui permet aux répartiteurs de trouver plus facilement des chargements sur leurs voies préférées.
Le portail web intuitif d’Uber Freight offre toute la puissance nécessaire pour gérer une flotte à plein régime. Pour vous aider à vous mettre à niveau, consultez les guides étape par étape ci-dessous.
Trouver des charges
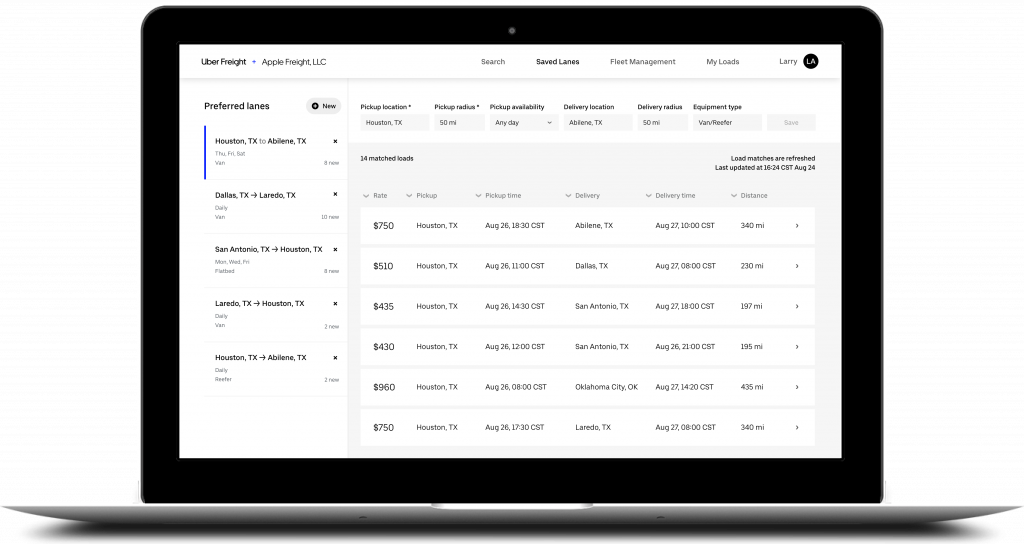
Trouver des chargements sur le portail web d’Uber Freight ne pourrait pas être plus simple. Mieux encore, il existe deux façons de trouver des chargements 24 heures sur 24 et 7 jours sur 7 sur notre réseau national.
1) Il y a deux façons de trouver des charges. Pour trouver des charges uniques, cliquez sur « Recherche » dans la barre de menu supérieure. Pour trouver et définir les chargements récurrents, cliquez sur « Saved Lanes » dans la barre de menu supérieure.
2) Spécifiez vos critères de recherche. Les champs obligatoires sont marqués d’un astérisque.
3) Cliquez sur le bouton « Rechercher » dans l’onglet « Recherche » ou cliquez sur « Sauvegarder » dans l’onglet « Allées sauvegardées » et vous verrez apparaître une liste des charges disponibles qui répondent à vos spécifications.
4) Pour enregistrer la voie à partir de l’onglet « Recherche », cliquez sur « Enregistrer cette voie ». Les couloirs sauvegardés seront affichés sur le côté gauche de l’écran dans l’onglet « Couloirs sauvegardés ».
5) Si vous voyez un chargement qui vous intéresse, cliquez dessus et un nouvel onglet du navigateur s’ouvrira avec la page de détails du chargement. Vous pouvez réserver la charge immédiatement.
Réservation et affectation des conducteurs
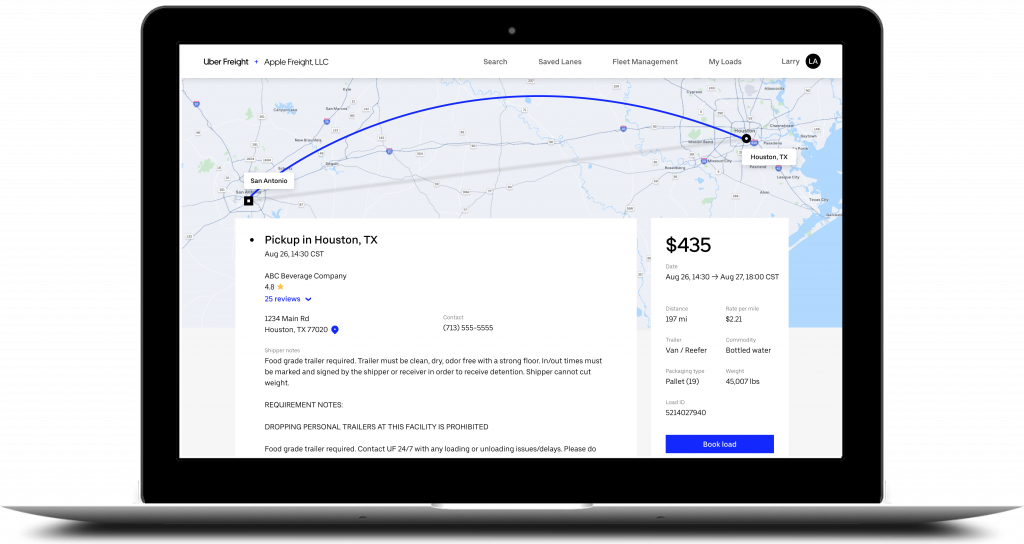
Visualiser les détails d’un chargement et réserver un chargement
1) Examinez les principales informations relatives au chargement, notamment les lieux d’enlèvement et de livraison, le tarif du transporteur, la distance parcourue, les dates et heures et le poids. Vous verrez également les recharges disponibles et des détails importants sur les arrêts et les installations.
2) Lorsque vous réservez un chargement, vous avez la possibilité d’assigner un chauffeur immédiatement ou plus tard.
Pour affecter un conducteur immédiatement
1) Pour affecter un conducteur immédiatement, cliquez sur « Affecter le conducteur » dans l’écran contextuel de l’enregistrement du chargement.
Pour affecter un conducteur à une charge ultérieurement
1) Si vous attribuez un conducteur ultérieurement, cliquez sur « Mes charges » dans la barre de menu supérieure pour afficher la liste des charges que vous avez réservées.
2) Les chargements pour lesquels aucun conducteur n’a été assigné sont affichés en haut de la liste.
3) Cliquez sur « Affecter un conducteur » pour un chargement afin de voir la liste du personnel de votre flotte.
4) Les conducteurs qui sont disponibles pour prendre un chargement ont un bouton « Attribuer ». Il suffit de cliquer sur la charge que vous voulez.
Ajout et suppression de conducteurs et de répartiteurs
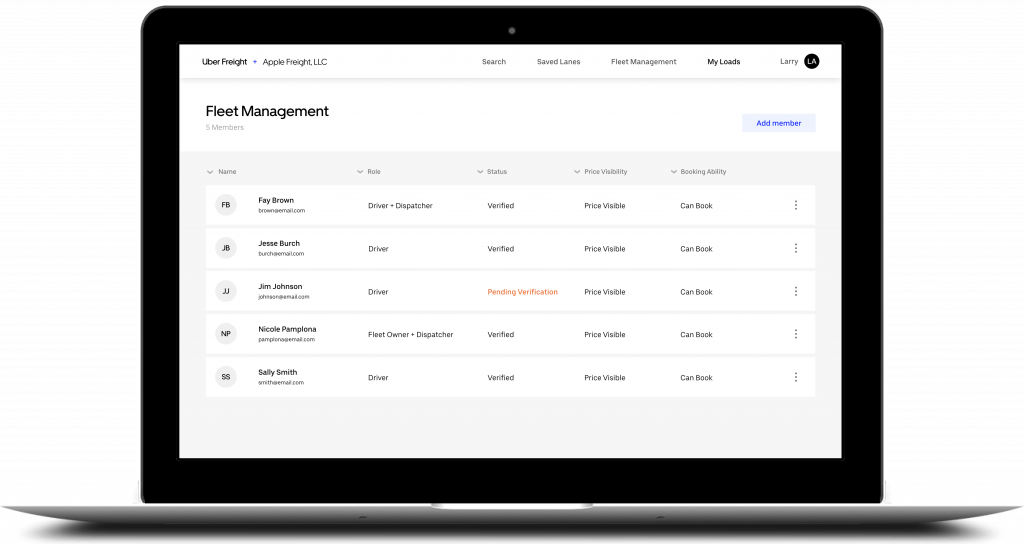
L’intégration de nouveaux conducteurs, répartiteurs ou conducteurs-répartiteurs ne prend que quelques minutes sur le portail Web d’Uber Freight.
Ajout de personnel
1) Pour ajouter un conducteur, un répartiteur ou un conducteur-répartiteur, cliquez sur « Fleet Management » dans la barre de menu supérieure.
2) Cliquez sur « Ajouter un membre » et saisissez le nom de la personne, son adresse électronique et son numéro de téléphone portable.
3) Cochez le rôle approprié pour la nouvelle personne – conducteur, répartiteur ou les deux (conducteur-répartiteur).
4) Pour les chauffeurs, spécifiez les autorisations pour voir les tarifs et avoir la possibilité de réserver leurs propres chargements.
5) Cliquez sur le bouton « Enregistrer ». Un courriel sera envoyé à la nouvelle personne pour lui demander de confirmer son ajout à la flotte.
Retrait du personnel
1) Pour supprimer un conducteur, cliquez sur « Gestion de la flotte » dans la barre de menu supérieure.
2) Faites défiler l’écran jusqu’au nom de la personne et cliquez sur le bouton à 3 points à l’extrême droite.
3) Sélectionnez « Supprimer le pilote ».
4) Cliquez sur « Supprimer » pour confirmer.
Pour plus d’informations, consultez le guide du portail web Uber Freight pour obtenir les réponses aux questions les plus fréquentes.



